Administração Pública
 INFORMAÇÕES DO CURSO
INFORMAÇÕES DO CURSO
| Mínima | Máxima |
|---|---|
| 8 semestres | 12 semestres |
| Local | Vagas |
|---|---|
| Alexânia | 20 vagas |
| Cavalcante | 15 vagas |
| Formosa | 20 vagas |
| Senador Canedo | 30 vagas |
| Uruana | 15 vagas |
| Função | Nome | Contato |
|---|---|---|
| Coordenador | Dr. Gustavo Henrique Petean |
|
| Vice-coordenador | Dr. Luan Vinícius Bernardelli |
|
| Nome | Contato |
|---|---|
| Jakeline de Andrade Pacheco |
|
| Mateus Nascimento da Silva |
|
| Thatyane Cristina Almeida |
|
| Weslany Rose Assis Pereira da Silva |
|
 MATRIZ CURRICULAR INTERATIVA
MATRIZ CURRICULAR INTERATIVA
 CALENDÁRIO - 2025
CALENDÁRIO - 2025
 USO DOS SISTEMAS
USO DOS SISTEMAS
Os principais sistemas que serão utilizados ao decorrer do curso são:
UFGNet - Portal integrador de sistemas
O UFGNet é um portal que integra todos os sistemas utilizados na UFG e serviços de tecnologia da informação e comunicação (TIC). Tratando-se do acesso aos sistemas, entrar no UFGNet é o primeiro passo, pois é atraves do cadastro neste portal que o discente terá acesso aos demais sistemas. Para acessá-lo, deve-se utilizar o Login Único.
O que é o Login Único?
Basicamente, o Login Único é uma credencial necessária para entrar em uma conta nos sistemas da UFG, formada por um usuário e senha. Ele é chamado assim (Login Único) porque através de uma única credencial o usuário consegue acessar a quase todos os sistemas disponíveis na universidade.
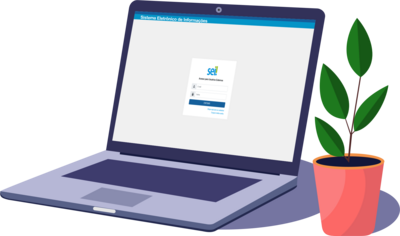
Abaixo, temos um vídeo explicativo sobre o UFGNet e um tutorial ensinando como realizar a criação do Login Único. Atenção: A criação do Login Único é o primeiro passo para acessar qualquer sistema da UFG.
Logo abaixo, terá a opção “Criar login”.
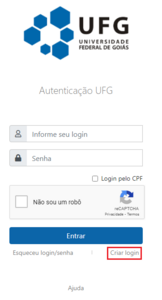
Informe o seu CPF, marque a opção “Não sou um robô” e clique em “Avançar”.
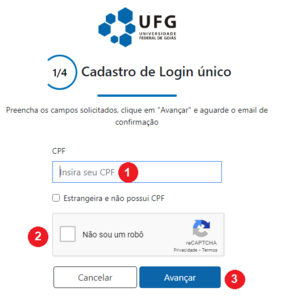
Se o usuário for estrangeiro, pode marcar o checkbox “Estrangeira ou não possui CPF” e poderá inserir o Passaporte. Também é uma identificação no sistema para estrangeiros.
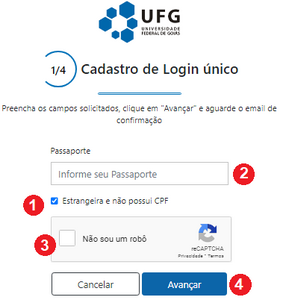
Será enviado uma mensagem para seu e-mail pessoal cadastrado.
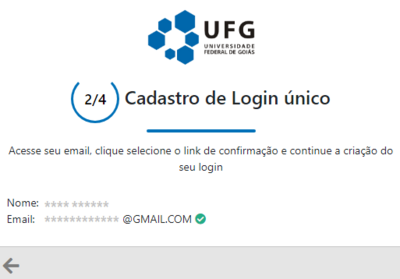
Acesse seu e-mail pessoal e observe se recebeu o e-mail de “Solicitação de Criação de Login”. Se não encontrar em sua caixa de entrada, localize na caixa de spam.
Clique no botão “CRIAR LOGIN ÚNICO”
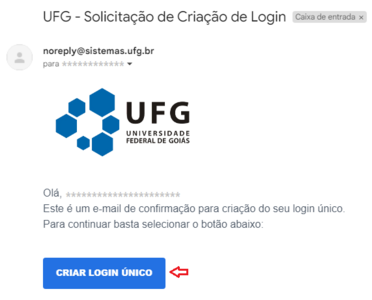
Logo após, você terá algumas sugestões de Login Único onde poderá clicar sobre o checkbox que desejar, essa será sua identificação. Ao lado, seguindo as regras, você deverá criar sua senha, confirmá-la novamente e clicar em “Avançar”.
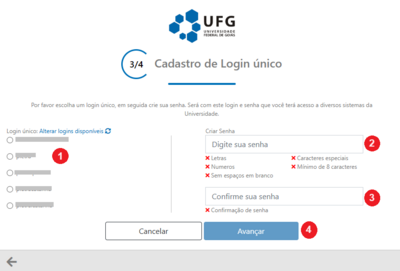
Pronto! Foi criado o seu Login Único. Agora você poderá acessar o Portal UFGNet! O sistema também já cria o e-mail institucional, que ficará disponível para acesso dentro de 1 hora.
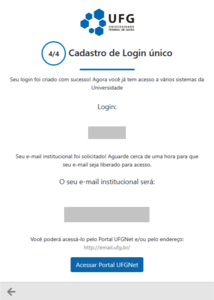
Sistema Eletrônico de Informações - SEI
O SEI é o sistema que utilizamos na universidade para realizar o peticionamento, tramitação e gerenciamento de processos. Para entender melhor a utilização deste sistema faremos a seguinte analogia: antigamente era bastante comum entrarmos em repartições públicas e nos depararmos com um monte de armários e arquivos cheio de documentos físicos e um amontoado de papéis.
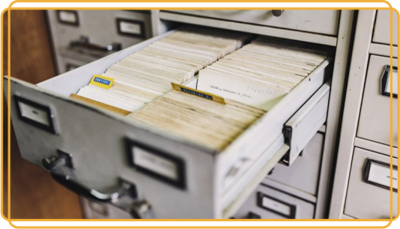
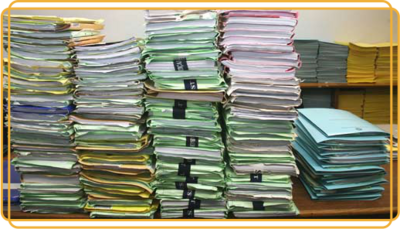
Em linhas gerais, o SEI é utilizado para substituir a documentação física, facilitando a busca de processos, evitando a perda de documentos, reduzindo a ocupação física de mobiliários e garantindo segurança nos acessos às documentações. Desse modo, sempre que um discente for realizar solicitações relacionadas ao seu curso, ele deverá peticionar através de um processo no SEI.
Por exemplo: A discente Maria está cursando sua segunda graduação na UFG, em Administração Pública. Ela cursou sua primeira graduação em outra universidade e gostaria de aproveitar as disciplinas que forem compatíveis com o seu atual curso. Desse modo, Maria terá que peticionar (abrir) um processo no SEI de Aproveitamento de Componentes Curriculares, onde deverá inserir a documentação necessária para a solicitação. O processo peticionado por Maria tramitará entre os departamentos da UFG responsáveis por verificar se os requisitos da solicitação foram atendidos e encerrará com o parecer da Coordenação do Curso deferindo ou indeferindo a solicitação. Maria poderá acompanhar através do SEI toda a tramitação de seu processo.
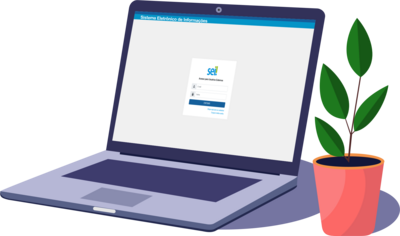
No exemplo, é citado a abertura de um tipo de processo (Aproveitamento de Componentes Curriculares), mas existem outros processos que podem ser peticionados pelos discentes no SEI, como: Solicitação de liberação de pré-requisito, solicitação de acréscimo de componentes curriculares, dentre outros. Segue abaixo alguns tutoriais de como acessar o SEI, bem como peticionar alguns tipos de processos.
Clique no botão "Esqueci minha senha".
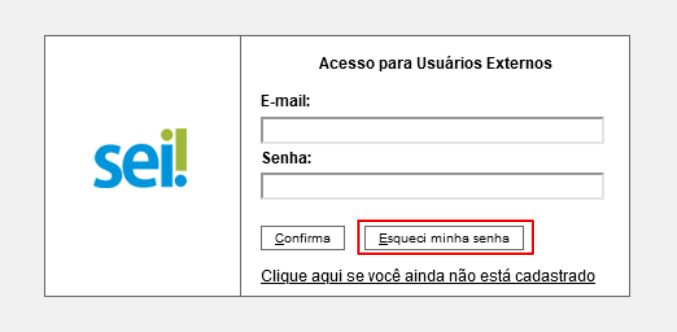
Digite o seu e-mail de cadastro no SIGAA (Login Único). Posteriormente, clique no botão "Gerar nova senha".
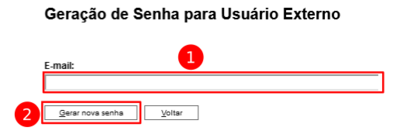
Será enviado um e-mail com a nova senha e um link para o seu e-mail. Entre no e-mail, copie a senha e clique no link. Ressaltamos que o sistema pode demorar até 24 horas para realizar o envio do e-mail. Se não tiver na Caixa de entrada, é importante também fazer uma checagem no Spam.
Quando você clicar no link, será redirecionado para a tela de entrada no SEI. Insira o seu e-mail e a senha enviada.
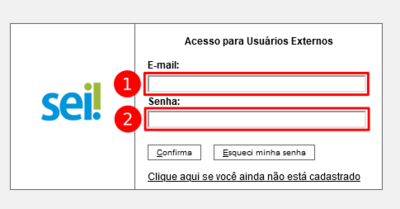
Clique no botão "Confirma".
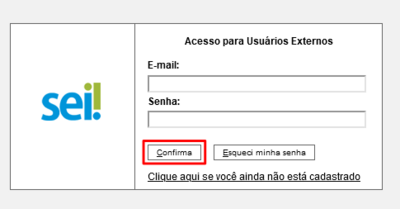
Posteriormente, entrará no ambiente do sistema. Você poderá, caso queira, alterar a senha no menu do canto esquerdo da tela, na opção "Alterar Senha".
Entre com seu e-mail e senha. Caso seja o primeiro acesso ao SEI, siga os passos do tutorial de "Primeiro Acesso ao SEI".
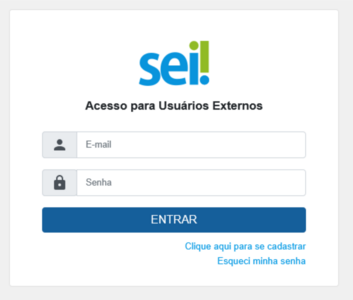
Na tela inicial, clique em "Peticionamento" e depois clique em "Processo Novo".
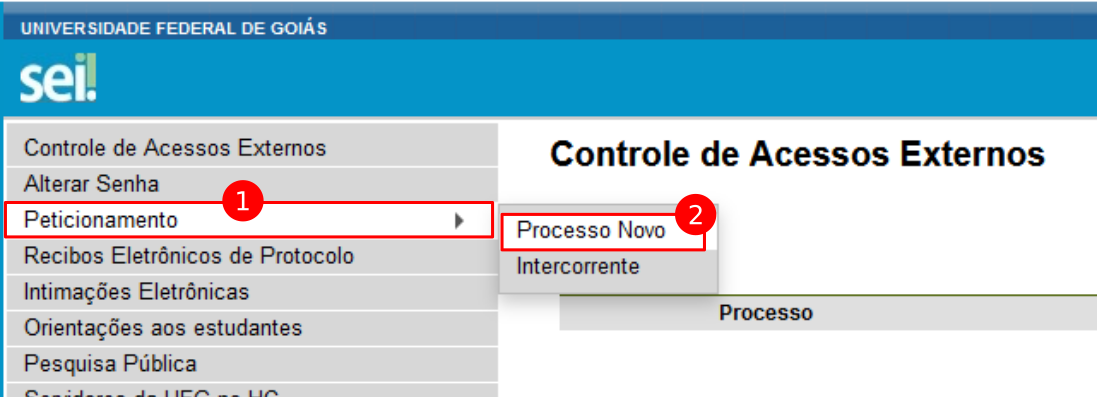
No campo "Tipo do Processo" digite: Acréscimo de Componente. Em seguida, clique na opção "Câmpus Cidade de Goiás: Graduação: Acréscimo de Componentes Curriculares".
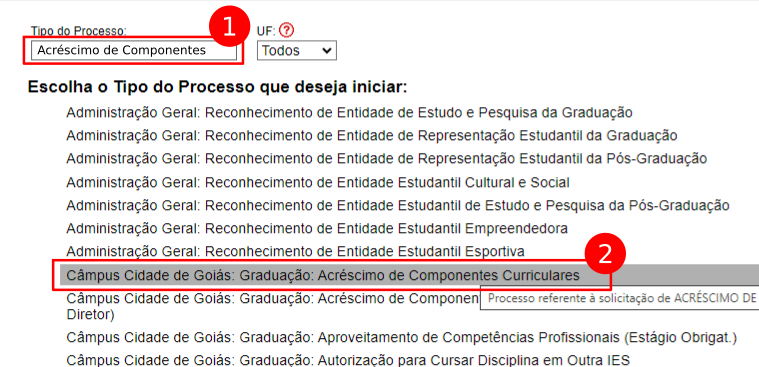
No campo "Especificação", digite: Acréscimo de componente.
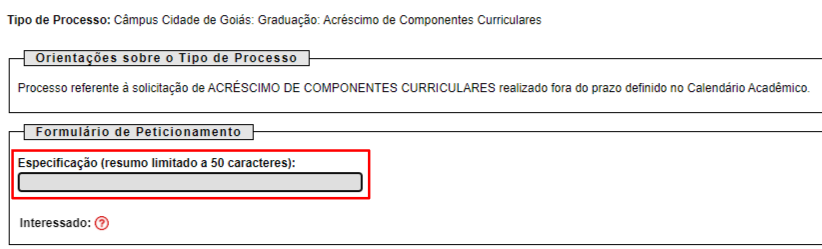
Clique em "Acréscimo de Componente Curricular".
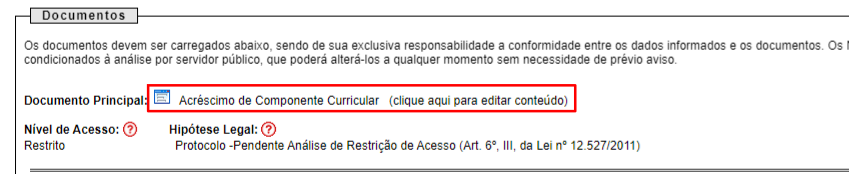
Na nova janela que irá abrir, insira os seus dados conforme solicitado. No campo "Código", insira o código do componente informado no SIGAA. Em seguida, no campo "Nome", insira o nome do componente. Posteriormente, informe a justificativa para ter solicitado o acréscimo fora do prazo previsto no Calendário Acadêmico.
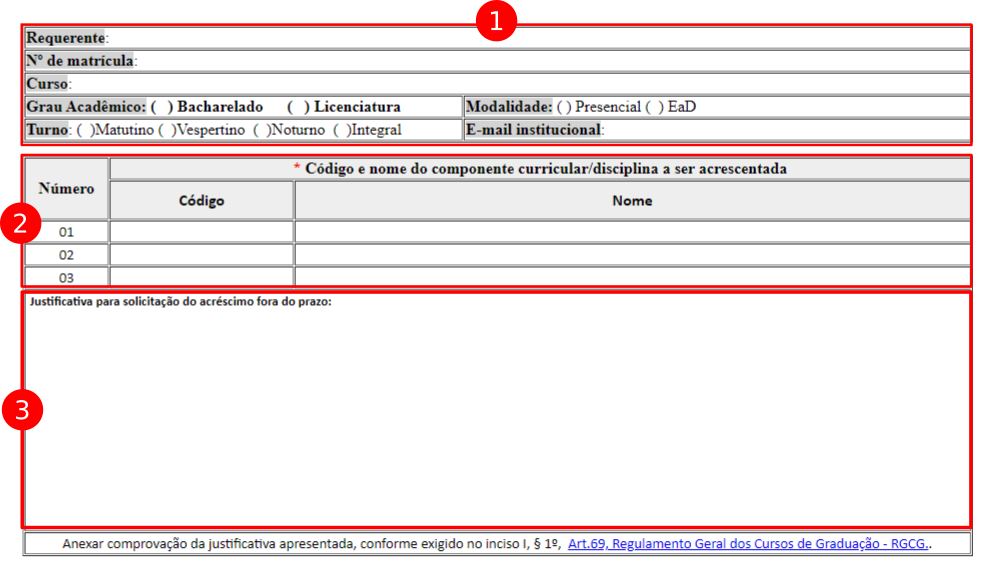
Clique no botão "Salvar".

No campo "Documentos Essenciais", clique no botão "Procurar" e selecione o arquivo que deve estar salvo no computador que comprove a motivação para que você não tenha feito o acréscimo no período estabelecido no Calendário Acadêmico. No campo "Tipo de Documento", selecione a opção "Requerimento". No campo "Complemento do Tipo de Documento", digite: Comprovante.
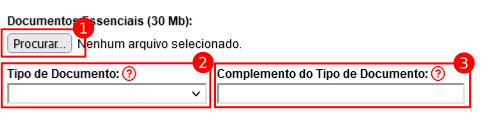
No campo "Formato", marque a opção "Nato-digital" se você tiver inserido um PDF ou a opção "Digitalizado" se o arquivo tiver sido digitalizado de um documento físico. Em seguida, clique no botão "Adicionar".
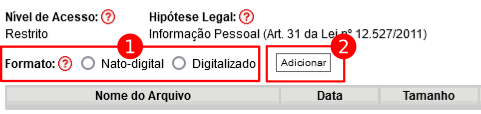
No campo "Documentos Complementares" você preencherá caso tenha mais documentos para comprovar a ausência de solicitação do acréscimo no período previsto no Calendário Acadêmico. O preenchimento será nos mesmos moldes em que ocorreu no campo Documentos Essenciais (passos 9 e 10).
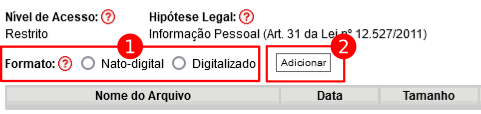
Por fim, clique no botão "Peticionar" e insira sua senha na janela que irá aparecer, para realizar a assinatura eletrônica.
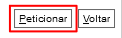
Entre com seu e-mail e senha. Caso seja o primeiro acesso ao SEI, siga os passos do tutorial de "Primeiro Acesso ao SEI".
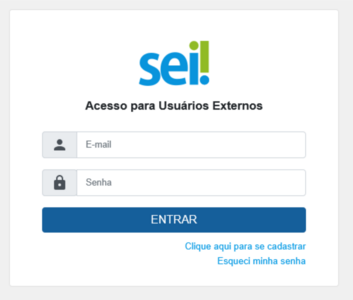
Na tela inicial, clique em "Peticionamento" e depois clique em "Processo Novo".
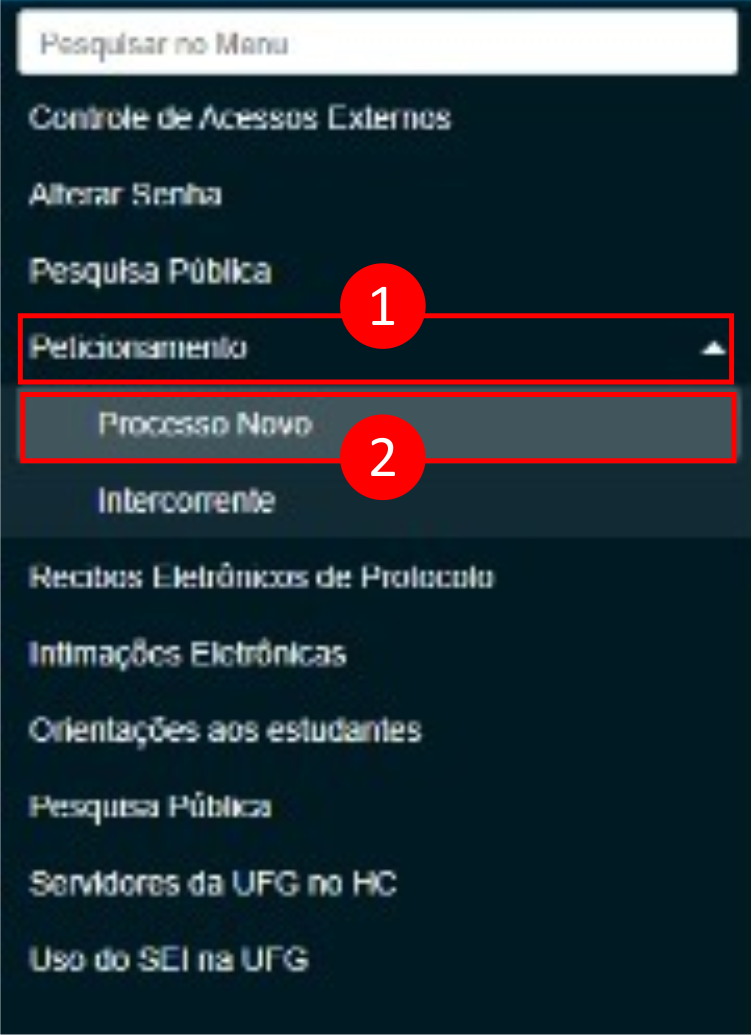
No campo "Tipo do Processo" digite: Aproveitamento de componentes. Em seguida, clique na opção "Câmpus Cidade de Goiás: Graduação: Aproveitamento de Componentes Curriculares".
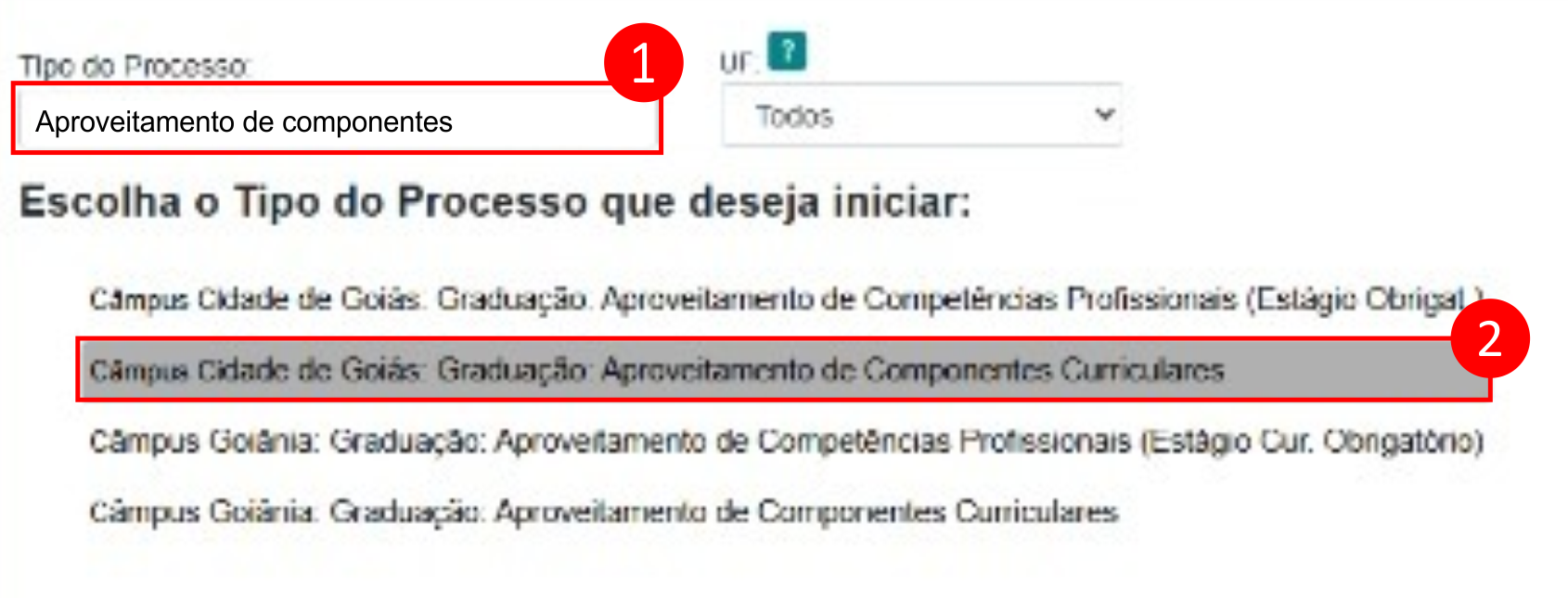
No campo "Especificação", digite: Aproveitamento de componente.
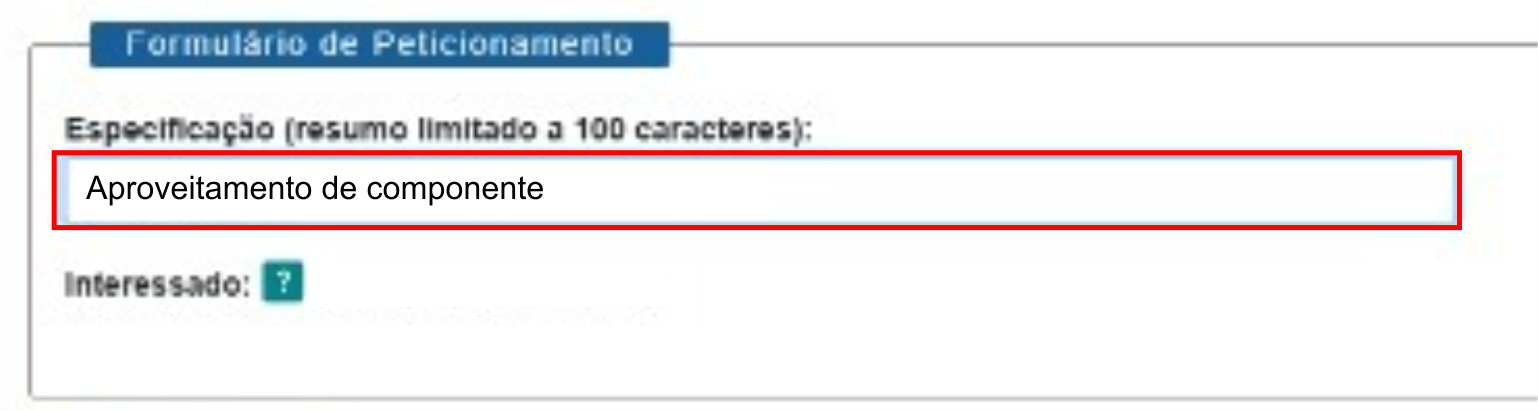
Clique em "Requerimento de aproveitamento de disciplinas".

Na nova janela que irá abrir, insira os seus dados conforme solicitado. Na coluna "Relacionar a(s) disciplina(s) da matriz curricular anteriormente cursada(s)", insira o nome das disciplinas que você cursou na outra instituição de ensino. Na coluna da frente, insira o nome das disciplinas do seu curso que deseja aproveitar. A tabela "Para as disciplinas que foram cursadas na UFG" não precisa ser preenchida.
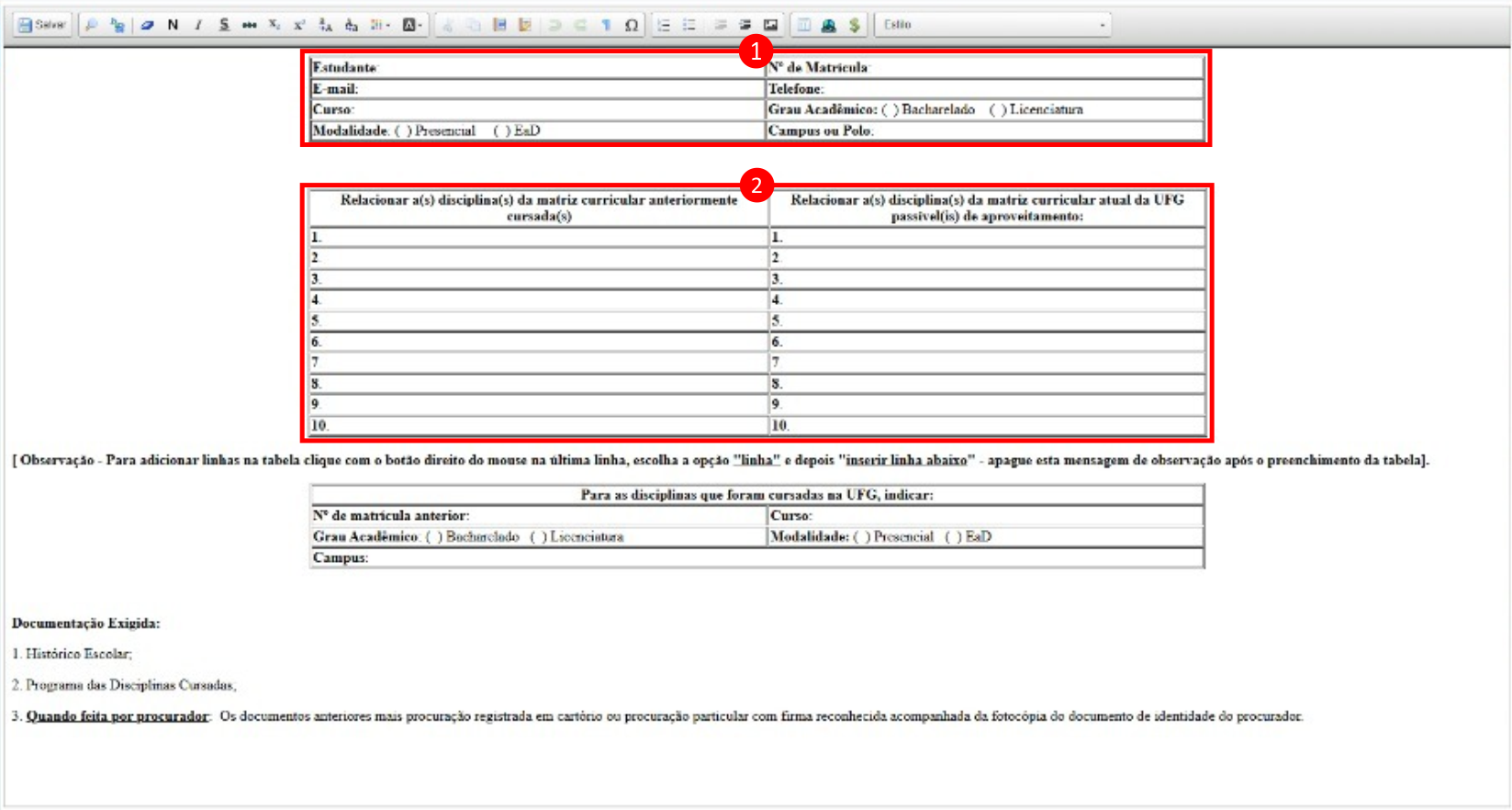
Clique no botão "Salvar".

No campo "Documento Essencial", clique no botão "Escolher arquivo" e selecione o arquivo do seu Histórico da outra instituição de ensino, que deve estar salvo no computador. No campo "Tipo de Documento", selecione a opção "Histórico". No campo "Complemento do Tipo de Documento", digite o nome da instituição anterior.
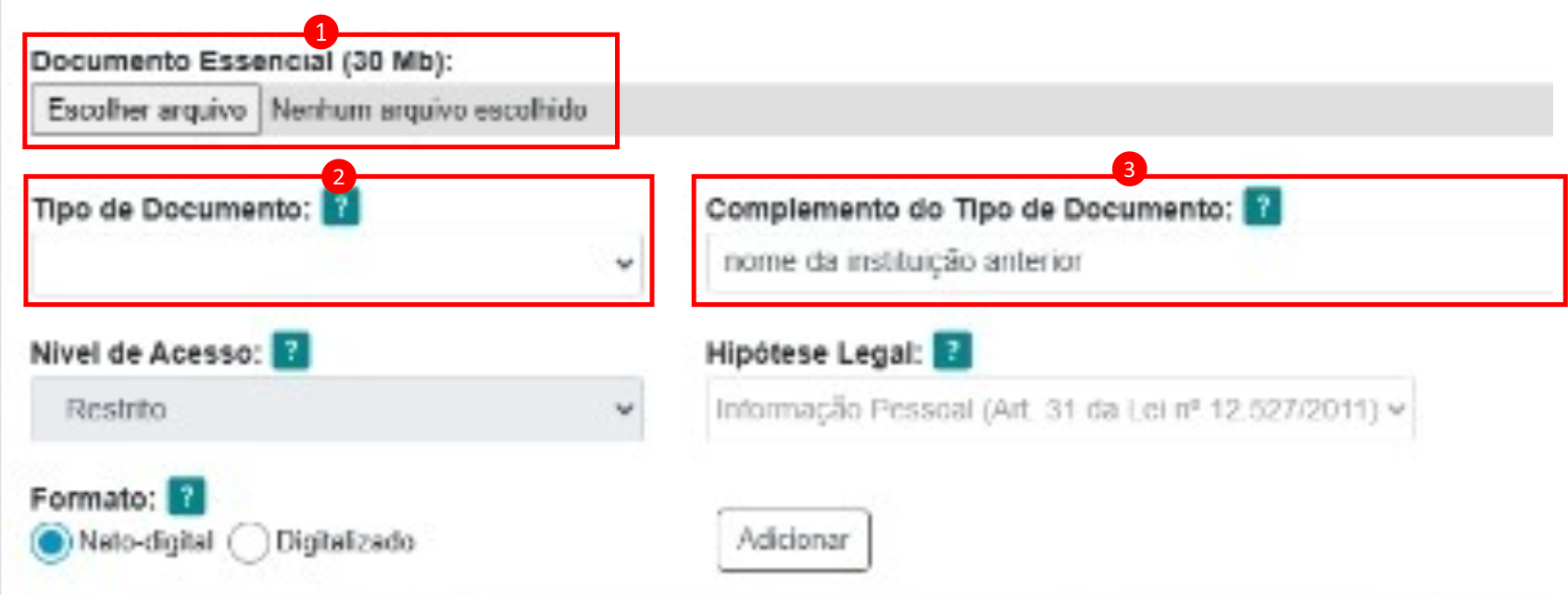
No campo "Formato", marque a opção "Nato-digital" se você tiver inserido um PDF ou a opção "Digitalizado" se o arquivo tiver sido digitalizado de um documento físico. Em seguida, clique no botão "Adicionar".
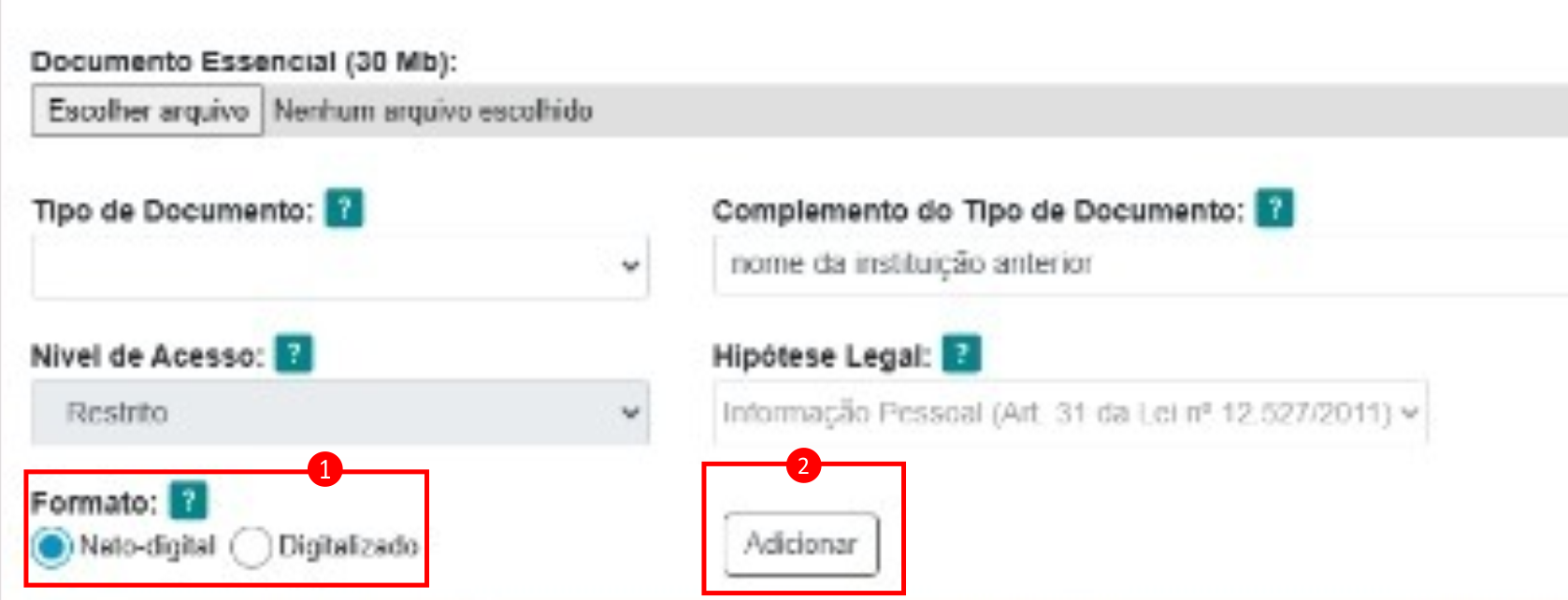
Para inserir o Programa das disciplinas, repita o mesmo procedimento do passo 9 e 10, porém, no campo "Tipo de documento" marque a opção "Programa".
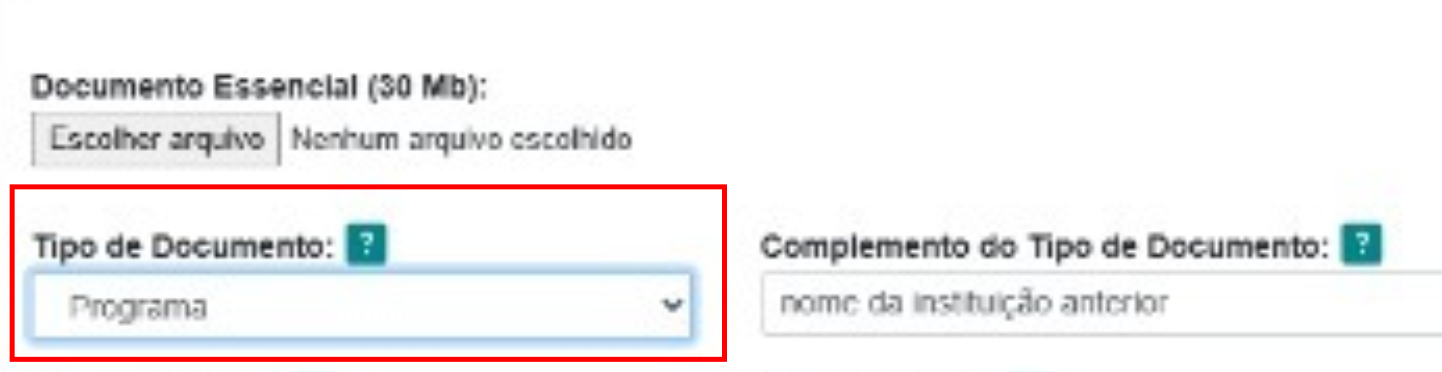
Por fim, clique no botão "Peticionar" e insira sua senha na janela que irá aparecer, para realizar a assinatura eletrônica.
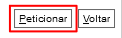
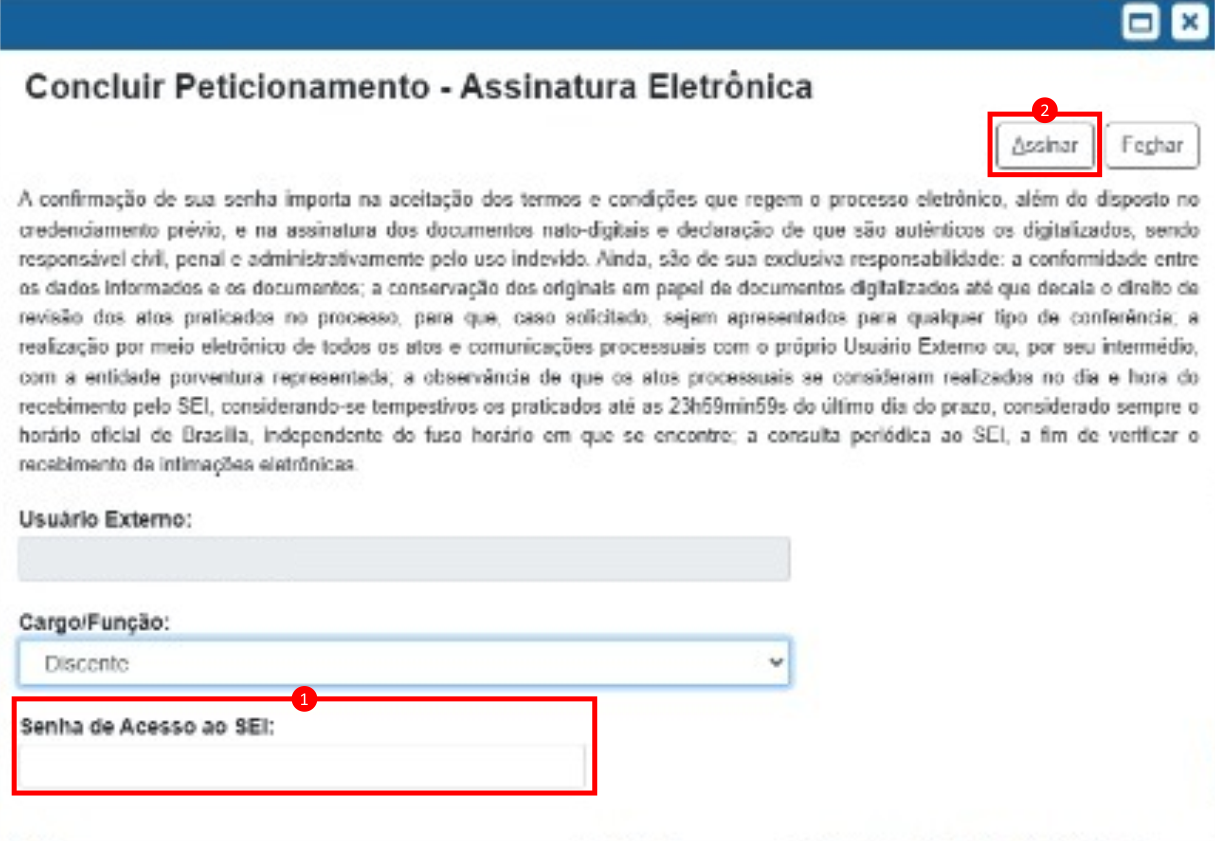
Sistema Integrado de Gestão de Atividades Acadêmicas - SIGAA
O SIGAA é um ambiente virtual que permite gerir a vida acadêmica dos estudantes. Ele possui funcionalidades voltadas para o ensino, a pesquisa, a extensão, a monitoria, dentre outras. Através do SIGAA o discente realiza sua matrícula em disciplinas, consulta suas notas e frequência, emite declarações de vínculo, gera seu histórico acadêmico e diversas outras atividades voltadas à gestão de sua permanência acadêmica.
Além dos procedimentos administrativos permitidos pelo sistema, também existem recursos que podem ser utilizados pelos professores nas aulas, como a disponibilização de materiais, atividades e comunicações com a turma matriculada na disciplina. Por isso é muito importe o discente estar sempre acessando o seu SIGAA.
Por exemplo: O professor de Matemática Financeira adoeceu, ficando impossibilitado de realizar uma aula síncrona marcada com os alunos. Desse modo, o professor enviou um comunicado aos alunos pelo SIGAA informando que a aula não seria realizada na data prevista e marcando a reposição para outra data.
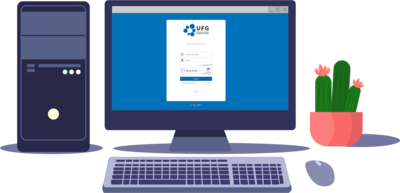
No exemplo, os discentes que não acessam o SIGAA ficariam sem a informação e aguardariam desnecessariamente o professor na sala virtual. Abaixo, estão disponíveis alguns tutoriais de operações do SIGAA.
Acesse o menu Ensino > Aproveitamento de Disciplinas Solicitar Aproveitamento
Primeiro, selecione o seu vínculo anterior com a UFG ao qual contenha a disciplina que você deseja aproveitar. Depois, selecione o seu vínculo atual.
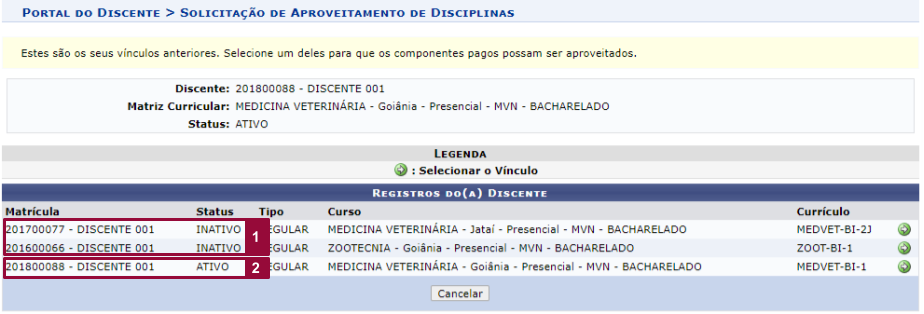
Marque os componentes que deseja aproveitar. Em seguida, clique em "Solicitar".
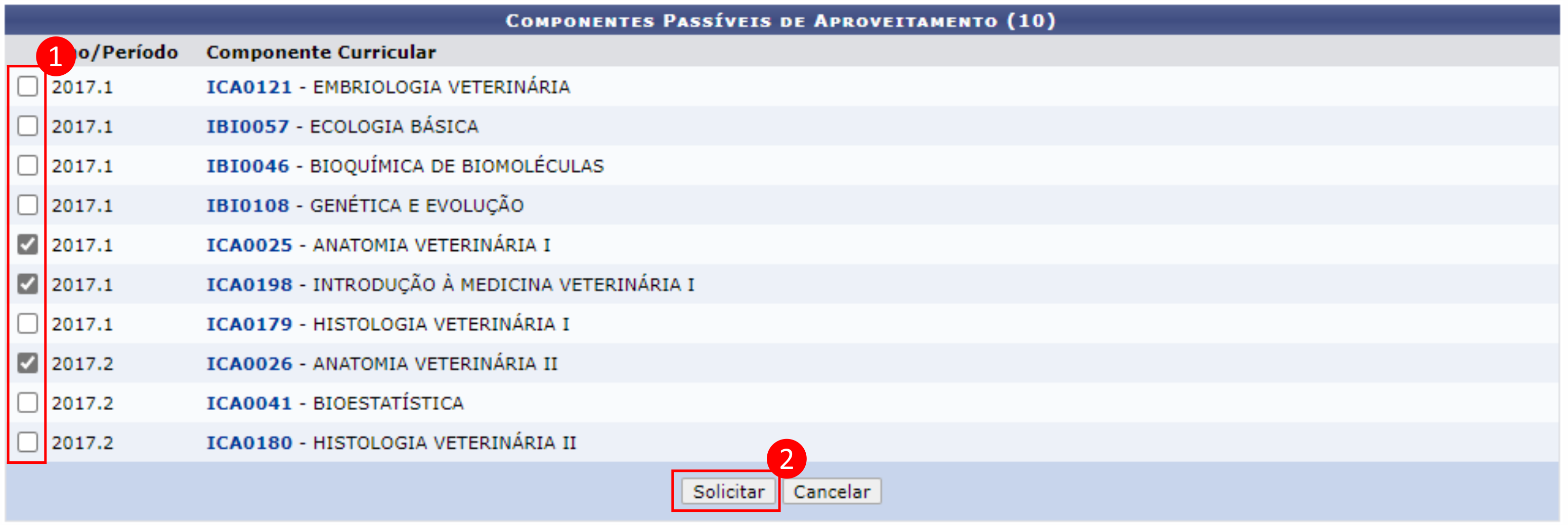
Acompanhe a solicitação no menu Ensino > Aproveitamento de Disciplinas > Exibir Solicitações de Aproveitamento.
Enquanto a solicitação estiver com a situação "SOLICITADA", é possível cancelar.
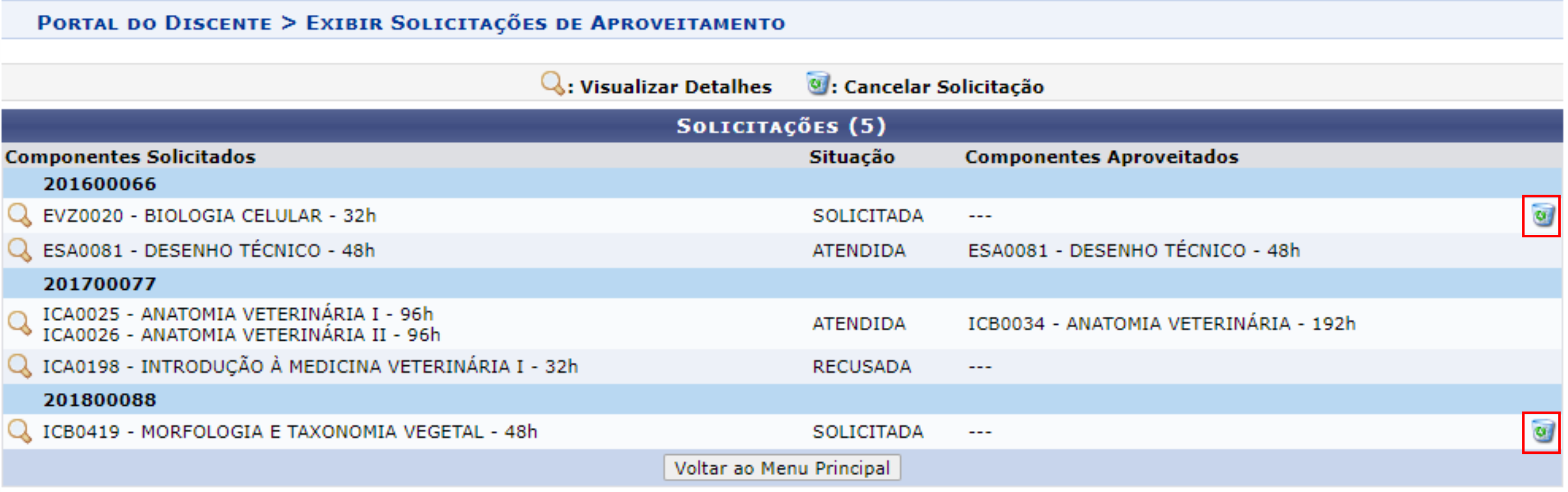
Clique no menu "Ensino", escolha a opção "Acréscimo de Disciplinas" e clique em "Solicitar Acréscimo"
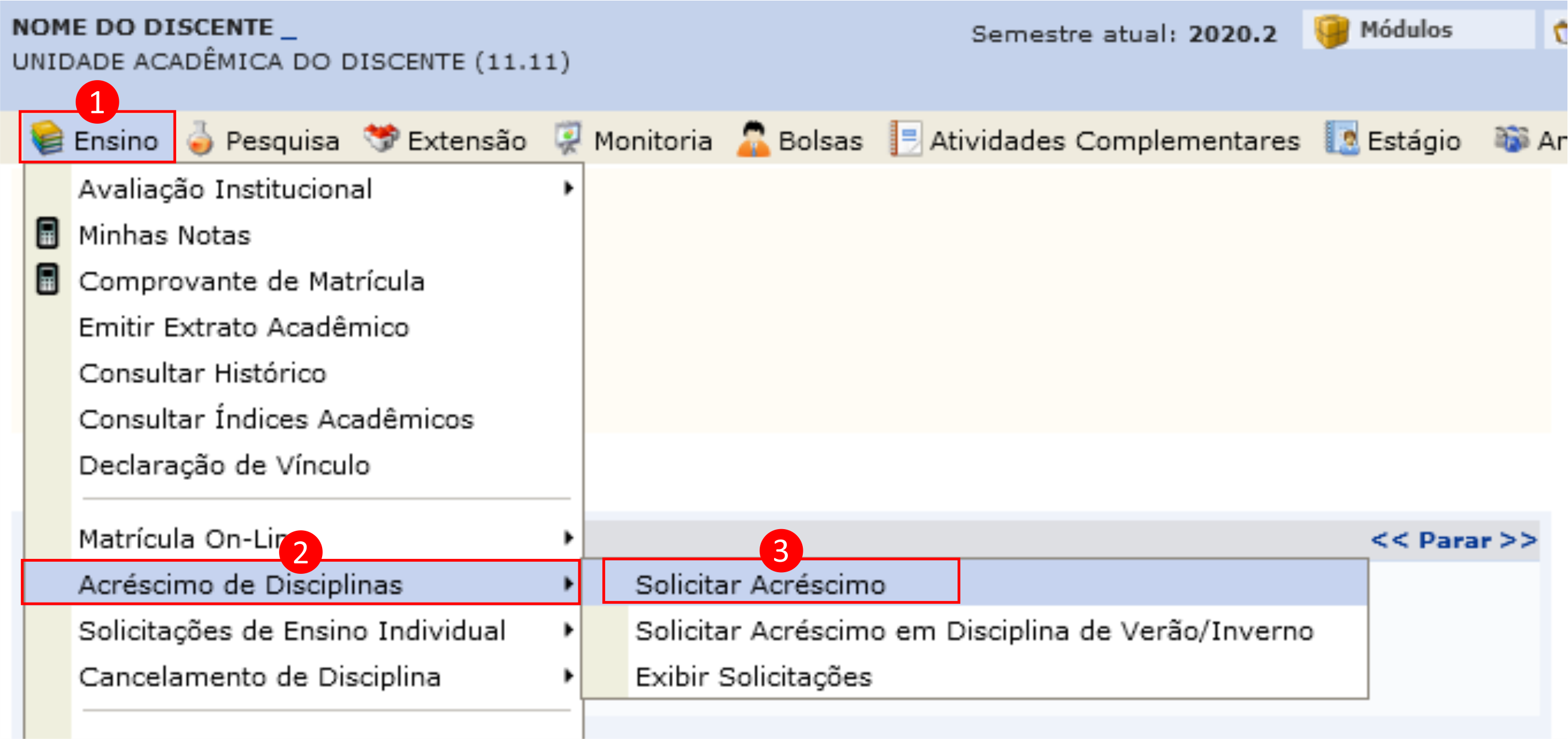
Para disciplinas que contenham turmas com vagas disponíveis, mantenha os filtros marcados e clique no botão "Buscar".
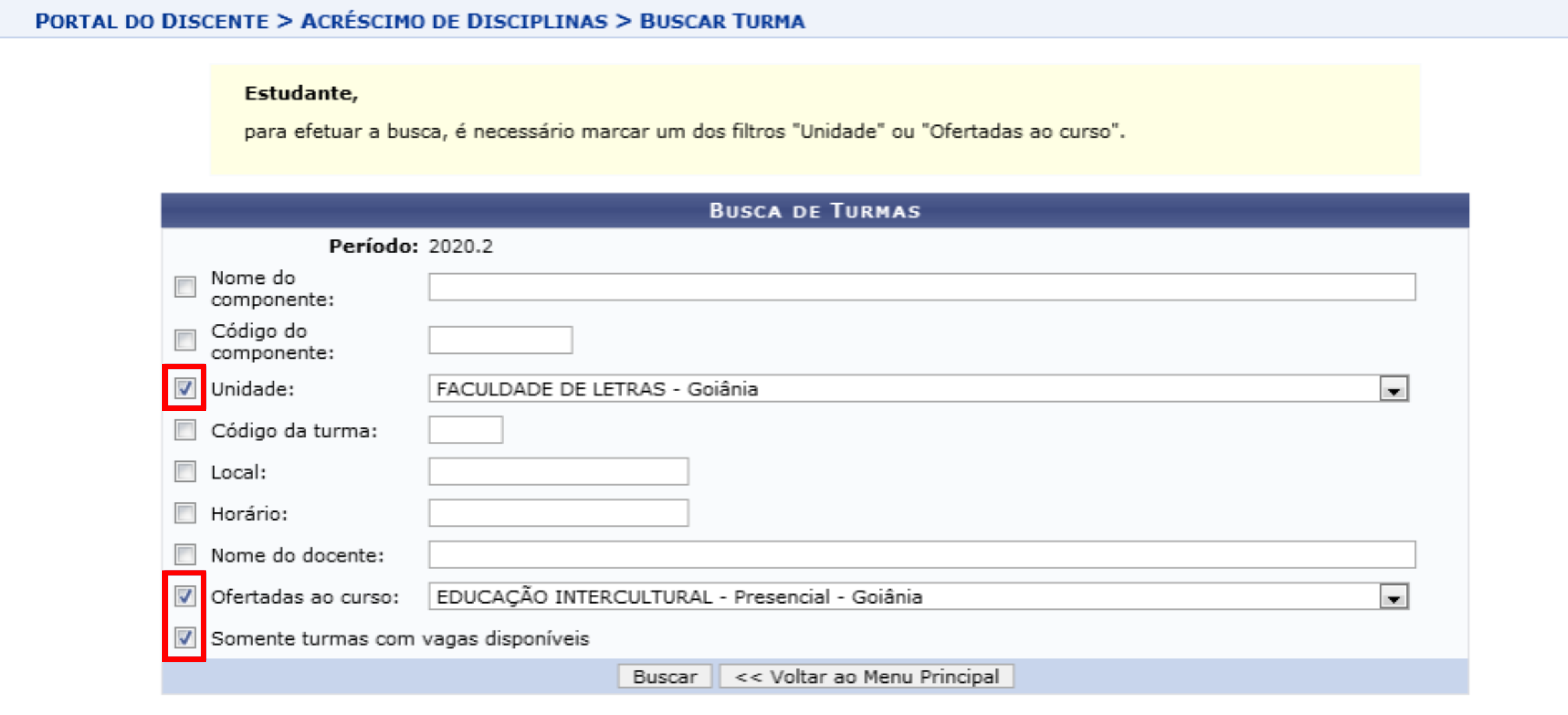
Ou para disciplinas que contenham turmas com vagas disponíveis ou não, mantenha os filtros marcados e clique no botão "Buscar".
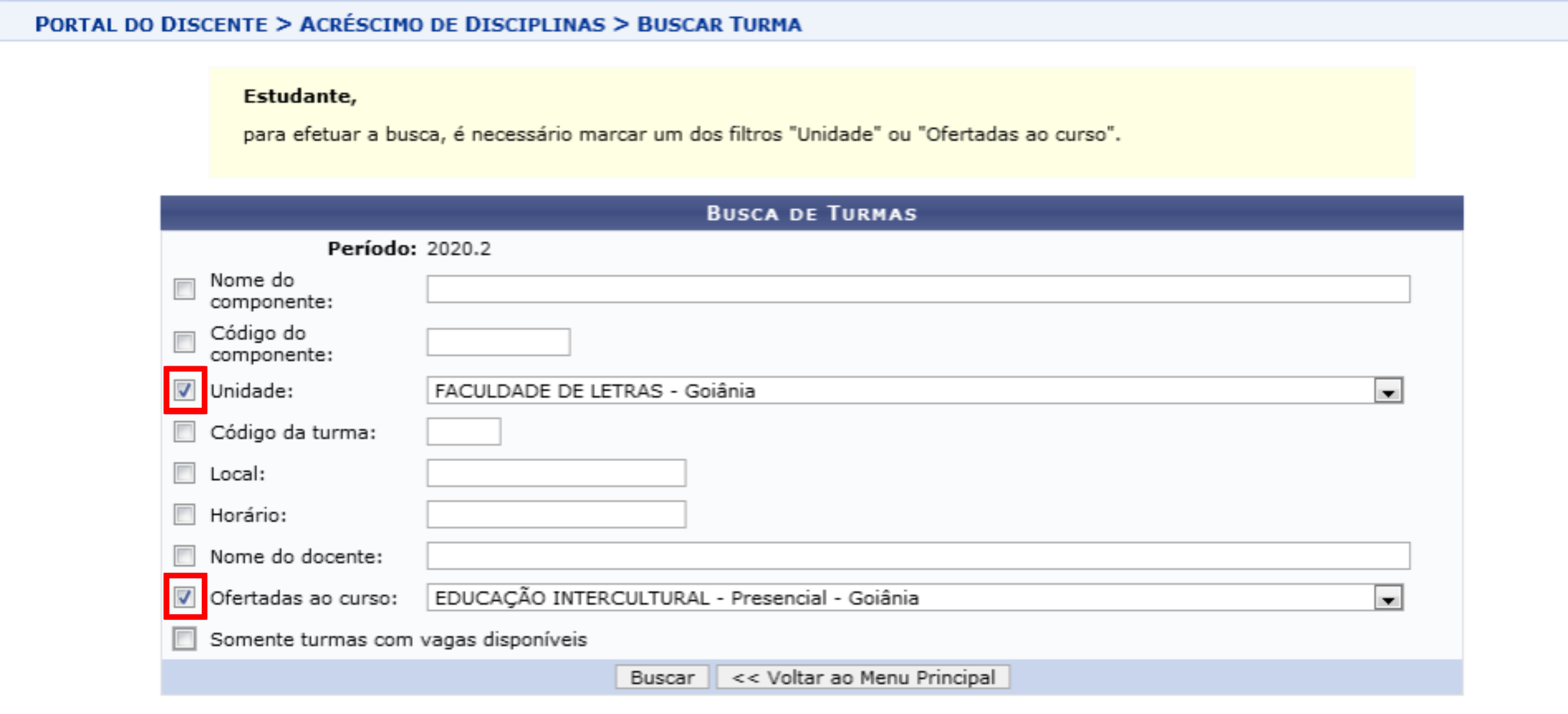
Para solicitar acréscimo de disciplina do seu curso, ofertada por outra unidade acadêmica, no filtro "Unidade", escolha a unidade acadêmica da disciplina e mantenha marcado o filtro "Ofertadas ao curso". Em seguida, clique no botão "Buscar".
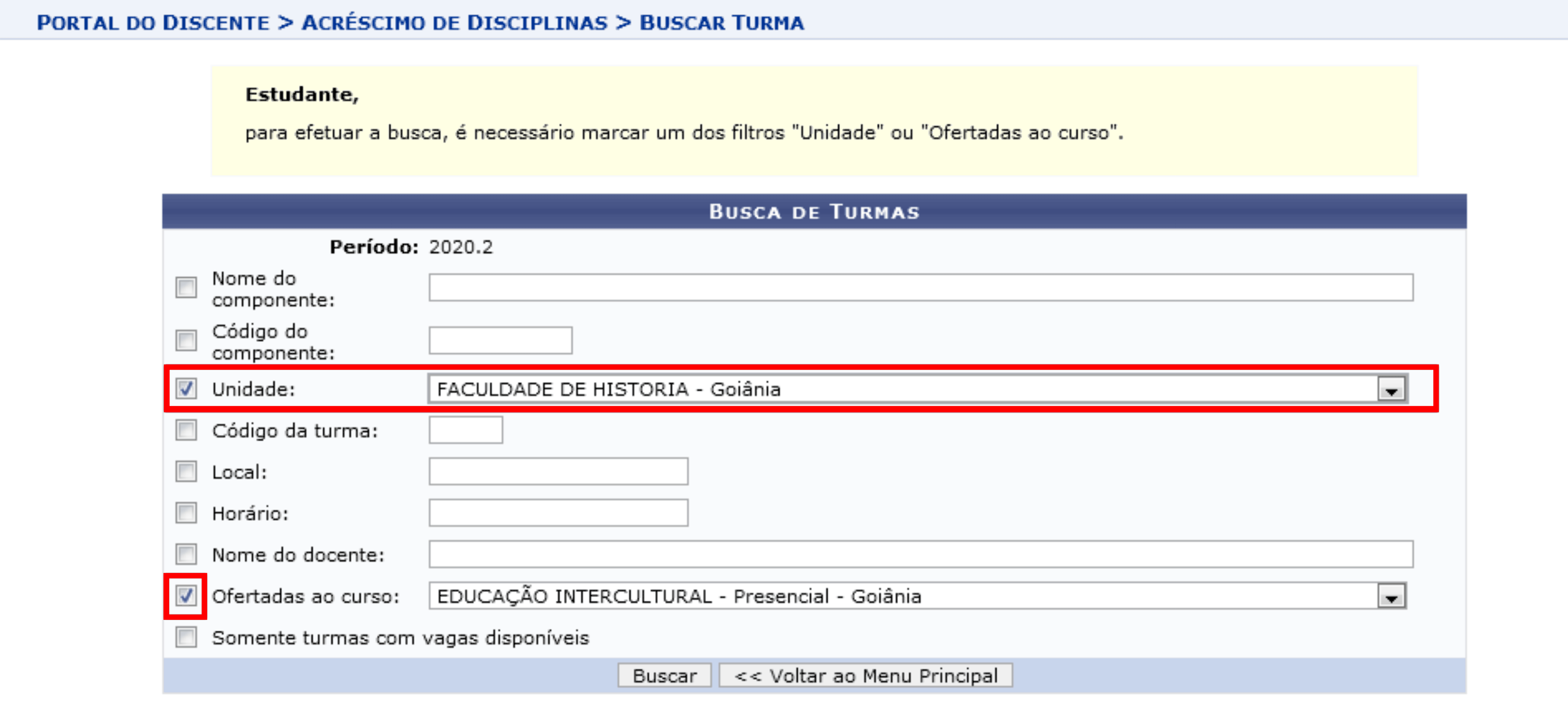
Para solicitar acréscimo de componente do Núcleo Livre, informe o nome ou código do componente e a unidade acadêmica do componente e clique no botão "Buscar".
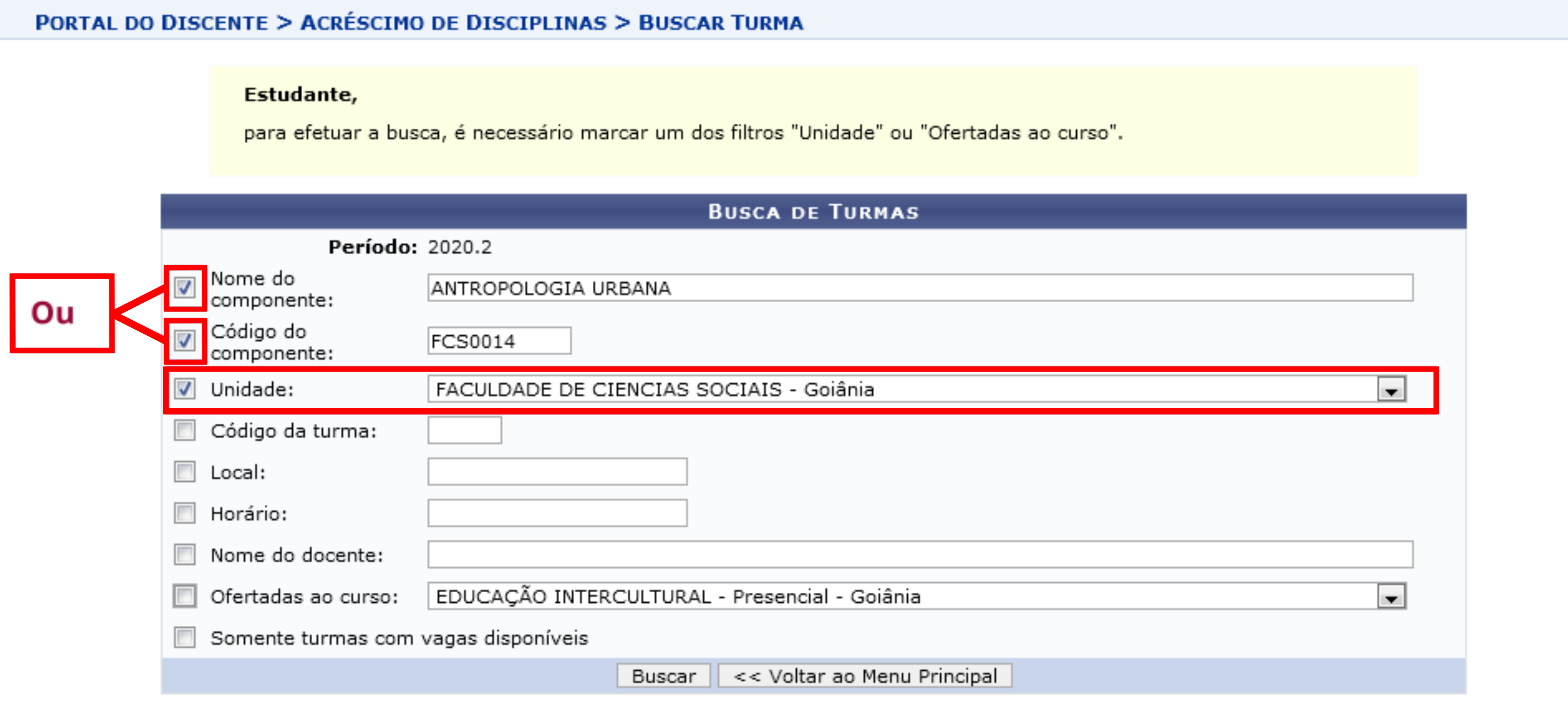
Caso queira listar todos os componentes de uma unidade, basta marcar apenas o filtro "Unidade".
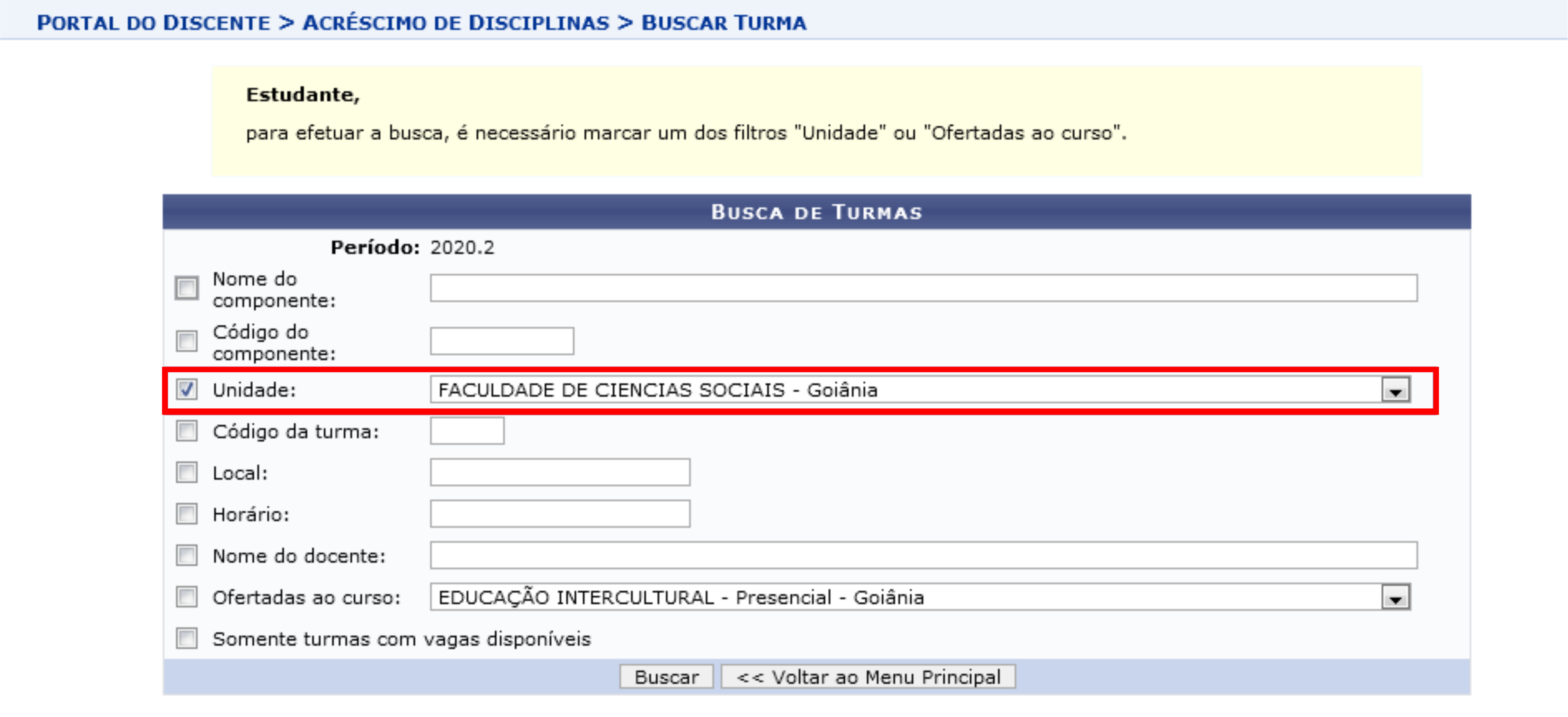
Moodle Ipê
O Moodle Ipê é o Ambiente Virtual de Aprendizagem (AVA) da UFG, utilizado para oferta de cursos e atividades acadêmicas na modalidade à distância. Este será um dos principais sistemas que te acompanhará durante todo o seu curso. É nele que serão disponibilizadas as aulas de cada disciplina, com os seus respectivos conteúdos, materiais e atividades. Nele também é possível realizar interação com os seus colegas no Fórum e também enviar dúvidas ao seu professor.
Na UFG, o Moodle é dividido em: Ensino - destinado às atividades de ensino básico, graduação e pós-graduação; Pesquisa e Extensão - destinado às atividades de pesquisa e extensão.
Clique na "setinha", conforme destacado na imagem abaixo.
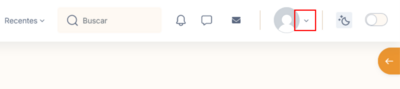
Clique em "Perfil".
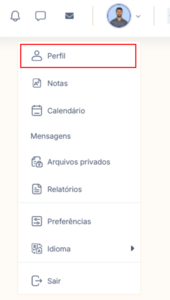
Clique no botão de "Editar" (Lápis), conforme indicado na imagem abaixo.
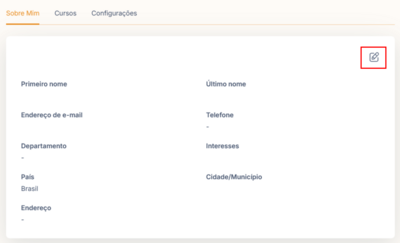
Clique em "Configurações".
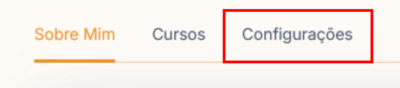
Role a página até a sessão "Imagem do usuário" e clique na área indicada na imagem abaixo.
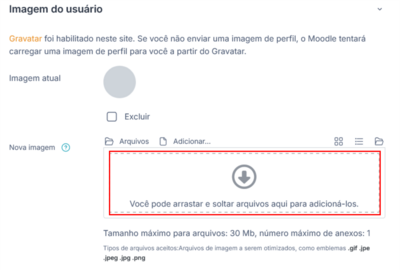
Clique em "Enviar um arquivo"
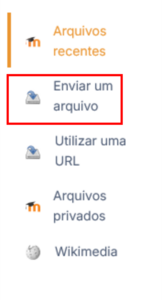
Clique no botão "Procurar". Na janela que aparecer, você deverá selecionar a foto que deseja.
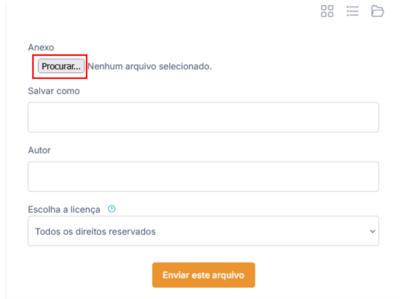
Clique no botão "Enviar este arquivo".
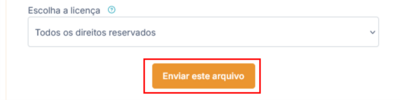
Por fim, clique em "Atualizar perfil".
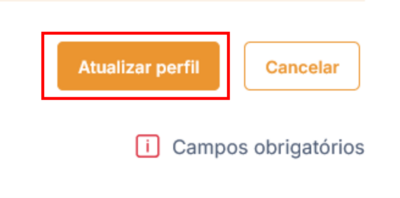
 Documentos
Documentos
 Iniciação científica
Iniciação científica
O Programa de Iniciação à Pesquisa Científica, Tecnológica e em Inovação (PIP) tem o propósito de desenvolver, nos(as) estudantes de graduação, ensino médio e fundamental, habilidades técnicas, científicas e de produção intelectual, por meio da atuação destes em atividades de pesquisa científica, tecnológica, artístico-cultural e de inovação, buscando contribuir para o aprimoramento da formação profissional dos participantes de todas as áreas do conhecimento, bem como estimular a integração dos vários níveis formativos.
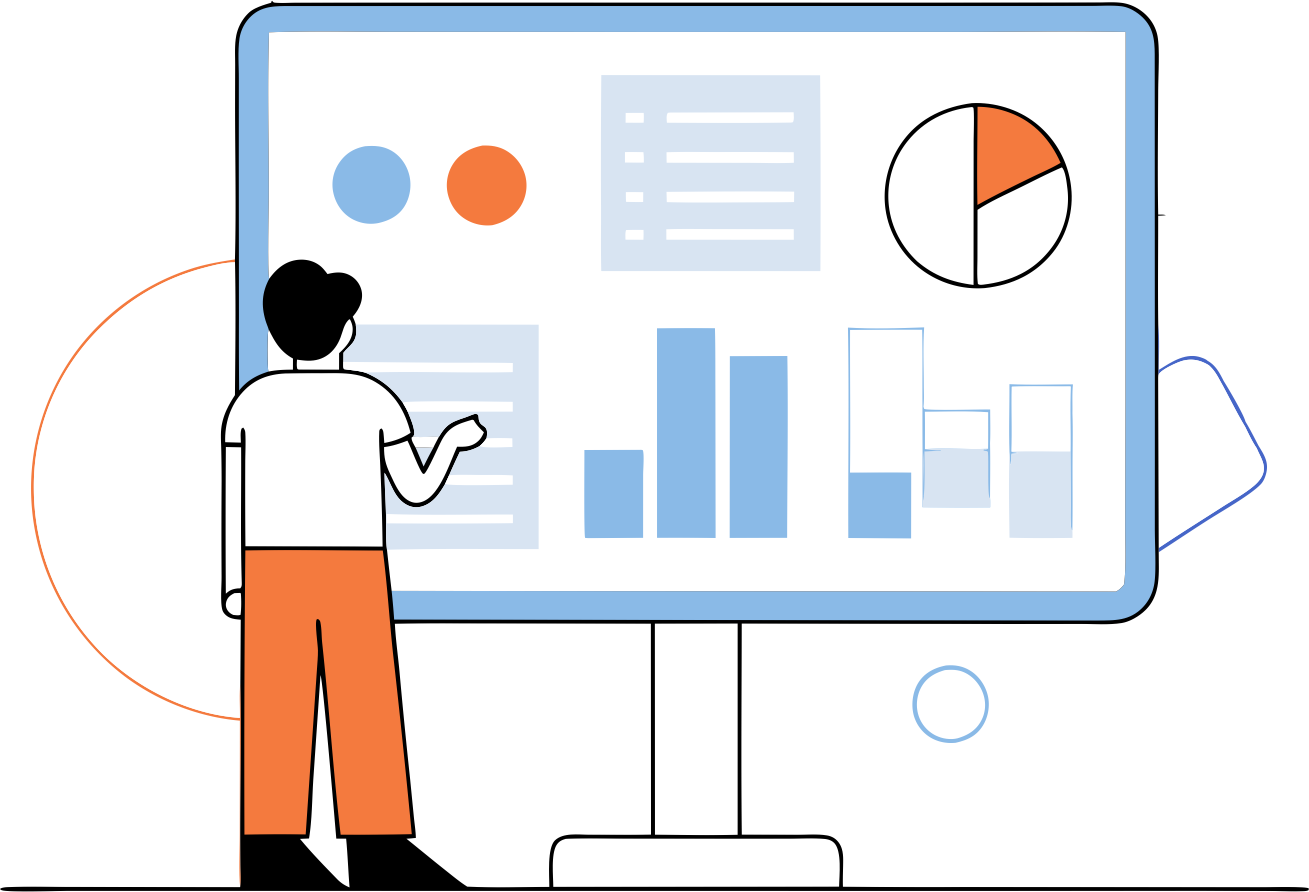
Quais são as modalidades do programa de iniciação à pesquisa da UFG?
O PIP possui três modalidades distintas:
| Iniciação Científica (IC) | Iniciação Tecnológica (IT) | Iniciação Científica Júnior (ICJr) |
|---|---|---|
| Destinada a estudantes regulares dos cursos de graduação da UFG, de qualquer área do conhecimento, com foco na iniciação à pesquisa científica | Destinada a estudantes regulares dos cursos de graduação da UFG, de qualquer área do conhecimento, com foco na iniciação à pesquisa tecnológica e em inovação | Destinada a estudantes do ensino fundamental e médio com matrícula ativa na rede pública ou privada |
Os estudantes do curso em Administração Pública podem participar do PIP. Para isso, sugere-se:
Procurar um(a) professor(a) ou pesquisador(a) da UFG que investigue algum tema de seu interesse para ser seu(sua) orientador(a);
Demonstrar interesse em desenvolver alguma atividade dentro do projeto que está sendo desenvolvido pelo(a) orientador(a) escolhido;
Não possuir parentesco com o(a) orientador(a) em até terceiro grau;
Aceitar a indicação realizada pelo(a) orientador(a) para desenvolver o plano de trabalho avaliado e recomendado na seleção do Edital, via SIGAA;
Aceitar a indicação para receber bolsas de iniciação à pesquisa, caso o(a) orientador(a) tiver sido contemplado no edital de distribuição de cotas de bolsas de iniciação à pesquisa e o(a) indique.
Para mais informações:


